
Select “Applications” on the left-hand sidebar to narrow down your search. open the Finder folder situated on the computer’s dock and enter “Grab” in the top right search bar.


In addition to the keyboard mentioned above, you can also take a screenshot using Grab, an application native to the Mac computer.
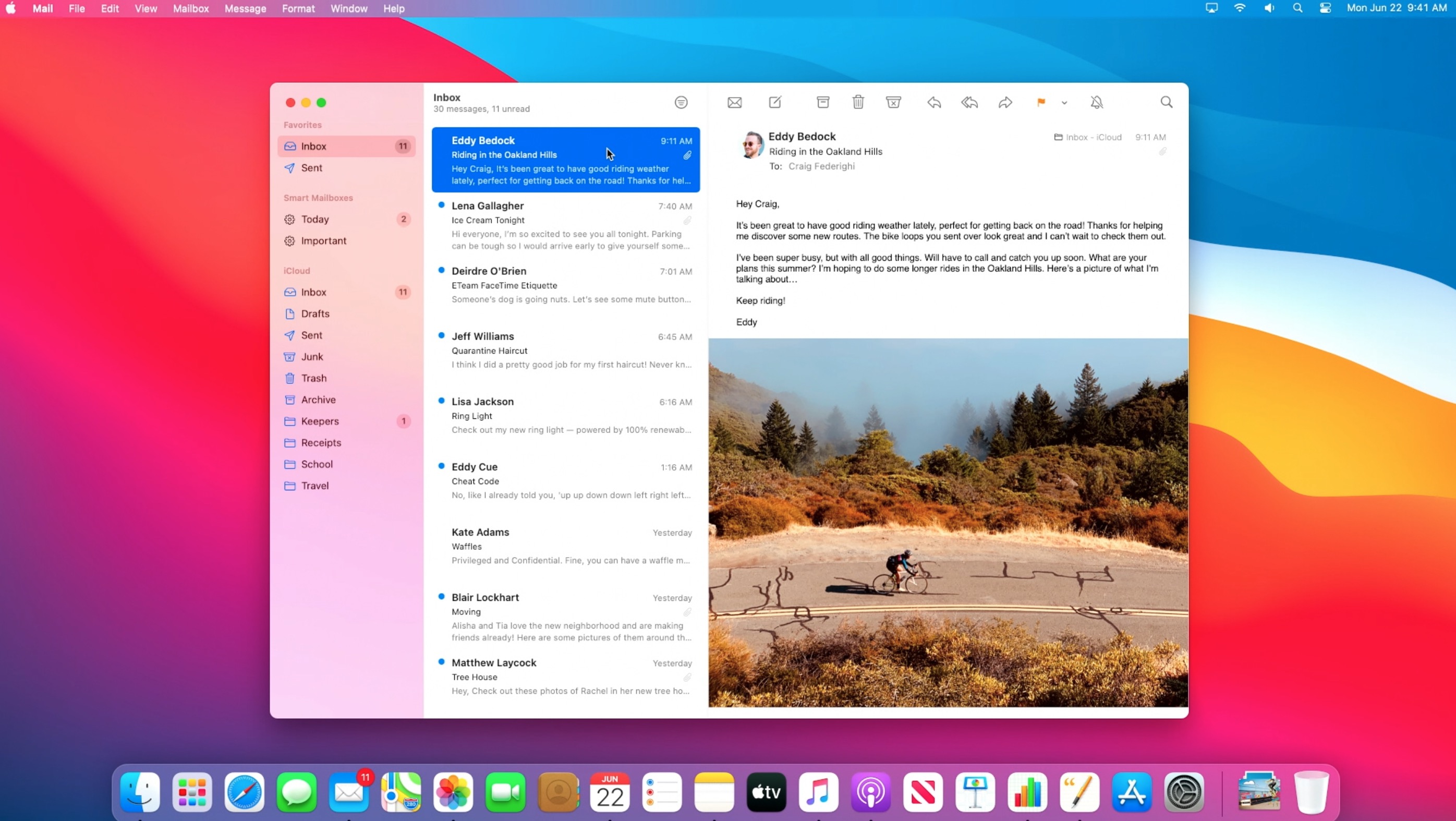
Take a screenshot of the entire screen and save it to your desktop Also, if you have a second monitor connected to your Mac, the resulting Screenshot can produce two separate image files for each monitor. To take the specific area of the screen, you can use key 4 in those mentioned above key 4.īefore taking a screenshot of the entire screen, be sure you have arranged the contents of your computer screen the way you wanted them to be. This command will take the entire area of the screen. To take the screenshot, press the three keys together, i.e., command + shift + 3. The basic shortcut for taking Screenshots on the mac machine is the combination of command, shift, and 3 key.


 0 kommentar(er)
0 kommentar(er)
